
If you selected the Axis Name checkbox and want to change the name on the chart, click the chart, double-click the axis name on the chart, then type your own. Modify markings on the category axis: Click the Category X button near the top of the sidebar. Modify markings on the value axis: Click the Value Y button near the top of the sidebar. You can specify which labels appear on an axis, edit their names, change their angle of orientation, set the range and frequency of the tick marks, and more.
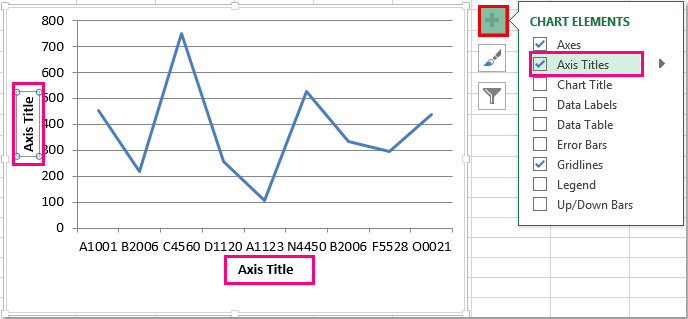
To change the font, color, and style of item labels, click any item label on the chart, then use the controls in the Font and Shadow sections of the sidebar to make changes. With angled leader lines, the callouts align into columns, as shown below.
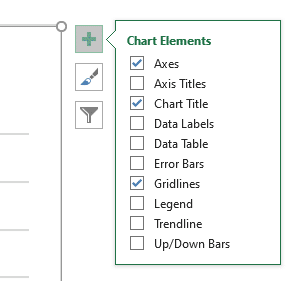
Click the pop-up menu and choose Straight or Angled. You can change the style, color, and thickness of the leader lines and add endpoints to them. Create a chart in Excel for MacĪdd leader lines: Select the checkbox next to Leader Lines. Moving the labels farther from the center of the chart can help separate overlapping labels. Change the position of the labels: Adjust the Distance from Center slider to set where the labels appear. To position the labels and add leader lines to connect them with their items, click the disclosure triangle next to Label Options, then do any of the following. If you want the value labels to match the format of the original data in the table, choose Same as Source Data. Change the number format: Click the Value Data Format pop-up menu and choose a format percentage, for example. To format the labels, click the disclosure triangle next to Value Data Format, then do any of the following. The Minimum, Maximum, Major unit, and Minor unit will always be defaulted to Auto, however, you can change the values in the text boxes thereby altering the size of the vertical axis. Such a simple change can greatly alter the appearance of data and potentially the interpretation.
ADD AXIS LABELS IN EXCEL FOR MAC HOW TO
One of the single most important things to know about graphs is how to alter the size of the vertical axis. Alternatively, you can reach this dialogue box by going to the Format tab or the Layout tab under the Charts toolbar and selecting Vertical Value Axis from the dropdown menu found at the top of the Current Selection group far left of the Ribbon. You can tell when the axis is selected because light blue dots will appear on the corners. Change the font, style, and size of chart text Remember that the axis is overlaid on the chart area, so make sure you are actually on the axis when you click. To get to it, double click on the vertical axis and the Format Axis dialogue box will appear. As with the horizontal axis there is a dialogue box for modifying the vertical axis. Alignment will change the alignment of the labels and will also allow you to change the text direction horizontal, rotated, stacked. Use your own discretion when experimenting with these features.
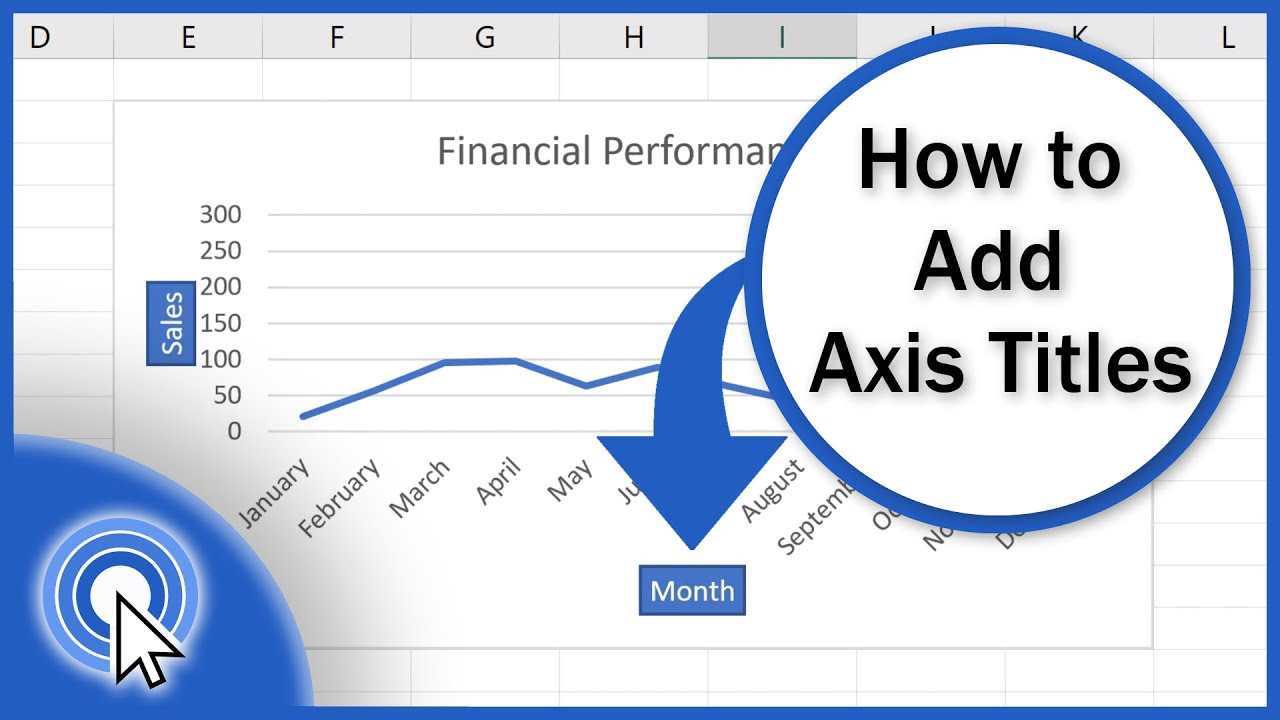
In this example, because the axis is at the bottom of the plot area, Low and Next to Axis will be the same. If the axis is not at the bottom of the plot area e. High will move the axis labels above the plot area. It is also useful to know how to change the location of the axis labels. You can alter the appearance of tick types under the Ticks tab by choosing an option under Major tick mark type. Change it to 5 and only 2 of the labels will be shown e. From the Scale tab, under Interval Between Labels you can change the scale from 1 to 2 and every other label will be shown. For example, you can specify the number of categories between tick marks. Other options under the Axes button in the Axes group include reversing the order of the labels diplaying them left to right or right to left and showing the axis without the labels or tick marks.


 0 kommentar(er)
0 kommentar(er)
